Help:Syntax
The purpose of this guide is to instruct users about certain aspects of Wiki Markup that are unique to Venipedia. For general information on Wiki Markup visit the Wikipedia Cheatsheet. The Cheatsheet includes all basic syntax such as creating headings and linking from one page to another within a wiki.
Note: Before getting into the bulk of the unique page syntax in Venipedia, remember that Venipedia is case sensitive, whereas Wikipedia is not.
Categories
Categories group articles by topic, which allows a user to easily find multiple articles about a certain topic. Articles can be grouped into more than one category in order to further enhance the effectiveness of searching for information using categories.
In Venipedia, a user should always seek to categorize a page he or she creates:
- To put an article in a category, place a link like the one below in the edit box of a page. As with interlanguage links, placing these links at the end of the edit box is recommended.
- To link to a category page without putting the article into the category, use a colon prefix (":Category") in the link.
| Description | What it looks like | What you type |
|---|---|---|
|
Categorize an article. |
| |
|
Link to a category. |
|
Media
Venipedia handles media such as images, video, and maps in a unique way. The following section explain how to incorporate media into pages.
Images
Only images that have been uploaded to Venipedia can be used. To upload images, use the upload page. You can find the uploaded image on the image list.
| What it looks like | What you type |
|---|---|
| A picture: | A picture: [[File:logo.png]] |
| With alternative text: | With alternative text: [[File:logo.png|alt=Book 2.0 logo]]
|
Floating to the right side of the page using the frame attribute and a caption:
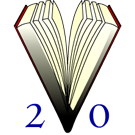 |
Floating to the right side of the page using the ''frame'' attribute and a caption: [[File:logo.png|frame|alt=Book 2.0 logo|Venipedia]]
|
Floating to the right side of the page using the thumb attribute and a caption:
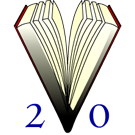 |
Floating to the right side of the page using the ''thumb'' attribute and a caption: [[File:logo.png|thumb|alt=Book 2.0 logo|Venipedia]]
|
Floating to the right side of the page without a caption:
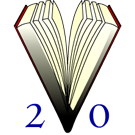 |
Floating to the right side of the page ''without'' a caption: [[File:logo.png|right|Venipedia]]
|
| A picture resized to 30 pixels... | A picture resized to 30 pixels... [[File:logo.png|30 px|Venipedia]]
|
| Linking directly to the description page of an image: | Linking directly to the description page of an image: [[:File:logo.png]]
|
| Linking directly to an image without displaying it: | Linking directly to an image without displaying it: [[Media:logo.png|Image of the book 2.0 logo]]
|
| Using the span and div tag to separate images from text (note that this may allow images to cover text): | Example: <div style="display:inline; width:220px; float:right;"> Place images here </div> |
| Using wiki markup to make a table in which to place a vertical column of images (this helps edit links match headers, especially in Firefox browsers): | Example: {| align=right
|-
|
Place images here
|}
|
For further help on images, including some more versatile abilities, see the picture tutorial.
Video
To utilize video in an article, Venipedia supports the embedding of YouTube and Vimeo videos onto our articles. To add a YouTube video use the following code:
{{#widget:YouTube id|=#########}}
And for Vimeo videos, use the following code:
{{#widget:Vimeo id|=########}}
Examples can be found at the bottom of the Sandbox page.
Maps
Main article: Maps
Maps allow for the visualization of geographical data. We strive to use semantic maps to display large amounts of related geographical data. See the Semantic help section below for more information on semantic maps.
- For a generic list of Map examples, see Venipedia:Maps
- For a list of Map icons that can be used in cooperation with regular maps, see Venipedia:Map icons
Semantic Data
Main article: Help:Semantic Data
Semantic data links data together through relationships, which makes searching for data much easier. We are making a strong effort to incorporate semantic data in Venipedia and would appreciate help in this endeavor. For information on how to get started, view the official Semantic MediaWiki user manual and read all about how Semantic MediaWiki works. For some example pages that use semantic data, see the following:
- Any convent in Category:Convents, which uses the infobox Template:Infobox Convent
- Any cross in Category:Crosses, which uses the infobox Template:Infobox Cross
- Any relief in Category:Reliefs, which uses the infobox Template:Infobox Relief
Other Semantic Extensions
There are three other semantic extensions that expand upon the Semantic MediaWiki extension.
- Semantic Maps - allows for the semantic querying of geographical data
- Semantic Result Formats - allows for a variety of ways to format the results of a query (e.g. through a picture gallery, a timeline, Google pie chart, Google bar graph, etc.)
- Semantic Compound Queries - allows for multiple queries to be made in the same #ask query
These three extensions have already been installed in Venipedia. Please help us enhance our semantic data by implementing and utilizing these extensions in Venipedia. Read their respective user manuals to become familiar with how each extension works, then start incorporating the features of these extensions into Venipedia.
Tables
There are two ways to build tables:
- in special Wiki-markup (see Table)
- Using HTML elements: <table>, <tr>, <td> or <th>.
For the latter, and a discussion on when tables are appropriate, see When to use tables.
References and citing sources
Making a reference citing a printed or online source can be accomplished by using the ref tag. Inside the reference tag details about the reference are added. We can add additional attributes to add detail about the source and reference, a pipe (|) proceeds each reference, each attribute goes inside the cite portion of the tag.
| What its for | What you type |
|---|---|
| For creating the reference | <ref name="name for reference">Use a closing tag</ref> |
| When you cite a book | {{cite book}} |
| To cite a web source | {{cite web}} |
| Book ISBN | |isbn=0-8018-6646-4 (ISBN of the book) |
| Web URL | |url=http://wikipedia.com |
| Title | |title=title of source |
| Author | |author=authors, use commas for multiple |
| First Name | |first=first name |
| Last Name | |last=last name |
| Location | |location=location of occurrence |
| Publisher | |publisher=who published the source |
| Date | |date=2007-03-04 (date of source) |
| Year | |year=year of source |
| Accessed Date | |accessdate=2008-12-07 |
| a complete reference tag | <ref name="WikiMarkup">{{cite web |url=http://en.wikipedia.org/w/index.php?title=Help:Wiki_markup |title=Help:Wiki Markup |publisher=Wikimedia Foundation, Inc}}</ref> |
See Also
| |||||||||||